Google Drive Introduction: Collaboration Made Easy!
Today you will be learning the basics about using your Google Drive and other online and computer-based tools. Read the passage below as an introduction to these tools, and be prepared to follow along in class while we Log-In, Create, Share, and Collaborate on different projects!
Google Drive is a great way to create, store, share, and collaborate files such as documents, spreadsheets, photos, slide shows and PDFs. If you create a personal Gmail account (ONLY WITH PARENTAL PERMISSION), then you automatically have 15 GB of free space. If you have an education account, like all CCS Students, then you have unlimited space to store files. Your files in Drive can be reached from any smart phone, tablet, or computer with an Internet connection. So wherever you go, your files follow. What a deal, right?
You can quickly invite others to view, download, and collaborate on all the files you want. There is no email with an attachment needed. One of the best things about Google Drive, which makes it a much better option than Dropbox, is the ability to work on your files with up go 50 people at the same time. No more multiple versions of a document to keep up with . No more carrying a thumb drive to and from school. Everything is stored and updated immediately in Google Drive.
With Google Drive your files are private and for you to see only, until you decide to share them. You can quickly invite others to view, comment, and edit any file or folder that you choose. This is great if you share lessons with other people on your team or at another school. You can create a shared folder where everyone on the team can see and add to the shared lessons or unit. This is also perfect for student group projects. Groups of students could each take a chapter of a novel an create a slide show that summarizes it. Each student in the class could build a reaction slide to something that was covered in class and then those slides could be combined into one giant slide show. The possibilities are endless.
Every file in Drive stays safe no matter what happens to your smart phone, tablet or computer. Drive uses the same security protocol used on Gmail and other Google services.
- Excerpt taken directly from http://evscicats.com/digital-tools/day-11-30dc14-what-can-google-drive-do-for-me/
VOCABULARY LIST
GOOGLE DRIVE- THIS IS WHERE YOU SAVE EVERYTHING--think of it kind of like DROPBOX or the H DRIVE.
DOCS-DOCUMENTS (Like MICROSOFT WORD)
SHEETS-SPREADSHEETS (LIKE MICROSOFT EXCEL)
SLIDES-PRESENTATION (LIKE MICROSOFT POWERPOINT)
FORMS- CREATE FORMS, SURVEYS, QUIZZES
DRAWINGS- CREATE PICTURES USING TEXT, SHAPES, ARROWS, ETC. (MUCH LIKE YOU WOULD DO IN MICROSOFT WORD).
WHAT IS GOOGLE DRIVE?
GETTING STARTED WITH GOOGLE DRIVE
ACADEMIC/LEARNING OBJECTIVE
Students will learn to use Google Drive to Create, Collaborate, and Store Documents and Files for Class. Students will understand that this or Gmail is the ONLY way to turn in assignments unless specific instructions offer additional options for each project.
STUDENTS MUST START BY READING ALL DIRECTIONS ON CLASS WEBSITE!
Students will SIGN IN to their Google Account. Students will create a NEW Google Document to use as a Technology Journal. Students will learn how to upload files and create new documents. Students will participate in a collaboration project to find out how to work on documents together in real time.
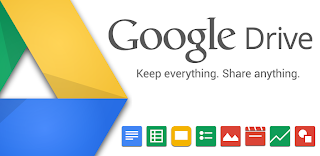 We will be learning how to use our new Google Drive to Create, Save, Store and Collaborate on documents and projects.
We will be learning how to use our new Google Drive to Create, Save, Store and Collaborate on documents and projects.This Google Account (Gmail and Google Docs) is your Personal-Professional account. It is only to be used for school, and will stay with you for as long as you are a student here at Collegium Charter School. Today you will create two documents! Please follow the directions below to complete your work today.
To create a NEW document in your Google Drive, you must sign in to your Google account as follows:
Go to Google.Com and click the SIGN IN button in the upper right corner.
Students simply log in using their @ccs.us Gmail address and password, which for students is their firstname.lastname#@ccs.us. You should have created a password when you signed on to the network.
Your password should be at least 8-digits long, and contain an Upper Case Letter, Lower Case Letter, and a
Number.
In the upper right corner of your screen you should see a small grid of little boxes ("the waffle"). This is your link to other Google Applications. Please choose the button for your Google Drive. You can now select the NEW button (Blue Button Upper Left Side of the Screen). This will allow you to create Documents, Spreadsheets, Presentations, and upload files. We will discuss each today.
Your project today is to create a NEW Google Document and name it "Technology Journal". Once created, you will create your first post (See Instructions Below). Any time you are in class, and you are instructed to create a Journal Entry, you will use the following format:
Today's Date:
Topic:
(Body of Post)
Each entry will be made at the top of the page so the entries "push" each other down the page. Your most recent entry will be at the top, and other entries will be listed in chronological order.
When instructed, please copy the following items into your first, newly created Google Document (Technology Journal):
05 September 2017
Topic: Personal Information
Name:
Homeroom:
Computer Science Period:
City/Town where you live:
Favorite Food:
Favorite Animal:
Favorite Class:
Favorite Color:
One Thing People Should Know About You:
Please SHARE the link to your new "Journal" document with MR. S for credit. During the next class you will be writing a one-page Autobiography of yourself and you will be creating a basic Google Presentation to present to the class.
Good Luck!
-Mr. S